(この記事は2025年(令和7年)4月20日に更新しています。)
当サイトへお越しいただきありがとうございます。
Windows 8.1(Windows8/WIndows7)からWindows 10へ無償アップグレードする方法について、以下に詳細な手順をご説明します。
ご注意。この記事はWindows10用です。
Windows11のライセンスキーが必要な方は下記をお求めください。
下記が最新OSのWindows11ライセンスキー購入リンクになります。
基本的にはWindows11は2018年以降製造のパソコンのみ、対応可能となっております。
2018年以前に製造されたパソコンは基本的に対応しておりません。
対応しているか否かは、お使いのパソコンの型番を調べて、メーカーサイトで対応しているかどうかを
事前にご確認ください。
Windows11 Home パッケージ版
WIndows11ホームの相場は15000~18000円程度です。それ以下に極端に安い製品は偽物の可能性が高いのでご注意ください。
Windows11 Pro パッケージ版
Windows11 Pro の相場は25000円前後です。それ以下に極端に安い製品は偽物の可能性が高いのでご注意ください。
はじめに、なぜWindowsをアップデートする必要があるのか。→情報漏洩の危険があるから
サポートが切れたWindowsを使うということは、治安の悪いところで丸腰で歩くのと同じような状況です。
金庫や書庫の鍵を掛けないのと似たような感覚です。
セキュリティホールといって、いわば犯罪行為の勝手口が出来てしまう状態なんです。
家に鍵掛けてないのと同じです。
外部から不正アクセスによる攻撃を受けたり、コンピューターウイルスに感染するリスクがとても高まります。
コンピューターウイルスに感染すると、パソコンの中に保存している個人情報流出したり、証券会社、ネットバンキング(銀行)のパスワードが盗み取られて、資産を盗まれてしまう恐れがあります。
また、会社のパソコンや自治会の情報を管理しているパソコンから、顧客情報、機密情報等が流出してしまう恐れがあります。
その危険性を未然に防ぐために、最新のWindowsを使ってリスクを最小限に抑える必要があるのです。
愛着のあるパソコンを長く使いたい、使える限り使いたい方へ
愛着のあるパソコンや、物が壊れるまで使いたい物持ちの良いあなたは、Windowsを更新して長く使いたいことでしょう。
現在、Windowsは11が最新になっています。ですが、Windows11は基本的に2019年以降に製造されたパソコン以外はWindows11にできないのです。(部品が対応していないため)
そのため、あなたが今持っているWindows7や8などは、基本的に上げられたとしてもWindows10が限界なのです。
この記事では、できればWindows10にして使いたい方向けへ、Windows10にする方法をご紹介しています。
事前にWindows10が動かせるパソコンかどうかチェックしましょう
以下、公式サイトより一部引用
これらは Windows 10 を PC にインストールするための基本要件です。
Windows 10 のアップグレードの準備 | Microsoft: https://www.microsoft.com/ja-jp/software-download/windows10
プロセッサ: 1 ギガヘルツ (Ghz) 以上に対応したプロセッサまたは システム・オン・チップ (SoC) メモリ: 32 ビット版では 1 GB、64 ビット版では 2 GB (推奨は4GB以上) HDDの容量: 32 ビット版 OS では 16 GB、64 ビット版 OS では 32 GB (推奨は128GB) グラフィックス カード: DirectX 9 以上 (WDDM 1.0 ドライバー) に対応 画面: 800x600 インターネット接続: 更新プログラムの実行、ダウンロード、一部の機能の利用には、インターネット接続が必要です。S モードの Windows 10 Pro、S モードの Windows 10 Pro Education、S モードの Windows 10 Education、および S モードの Windows 10 Enterprise では、デバイスの初期セットアップ (Out of Box Experience または OOBE) 中にインターネット接続、Microsoft アカウント (MSA) または Azure Activity Directory (AAD) アカウントが必要となります。Sモード の Windows 10 からデバイスを切り替えるにも、インターネット接続が必要です。 S モードの詳細はこちらをご覧ください。
まず結論、アップグレードは無料、ライセンス認証は有料(約1.6万円かかります。)
最新の情報としては、2023年(令和5年)にWindows7/8から10に無償でアップグレードは出来ますが、ライセンス認証ができなくなりました。
無料ではなくなりましたが、アップグレードした後にこのライセンスを購入して、認証すれば通るので大丈夫です。
↓Windows10のライセンス認証を通すために使えるコード(プロダクトキー)
新パッケージでも旧パッケージでもどちらでも問題ありません。
Windows10 Home(ホーム)をお使いの方はこちら↓ プロも購入先で選べます。
Windows 10 Home 日本語版 Windows 10リテールパッケージを購入する。下記画像クリックでもリンク先へ飛べます。
Amazonは在庫がほとんどありません。少し値は張りますが、下記は在庫がありました。2024年9月24日現在。
※Windows7/8/8.1にはHomeとProの2種類があります。
これを間違えると認証が通りません。要注意です。
9割くらいの人はHomeだと思います。
ご自身のパソコンがホームかプロか見分ける方法を教えます。
①WindowsキーとRキーを同時に押してください。
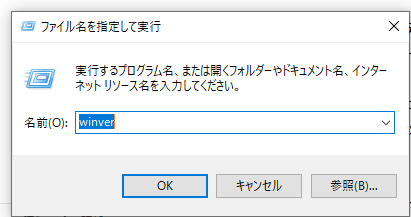
②上の図のように、winver と入力してください →コピペ用 winver
③真ん中にWindows 10 Home もしくは Pro と書かれています。
ご覧の通り、私はProエディションを使っているので、Proの方を買わないといけないですね。
Homeの人はHomeのライセンスを買うようにしてくださいませ。
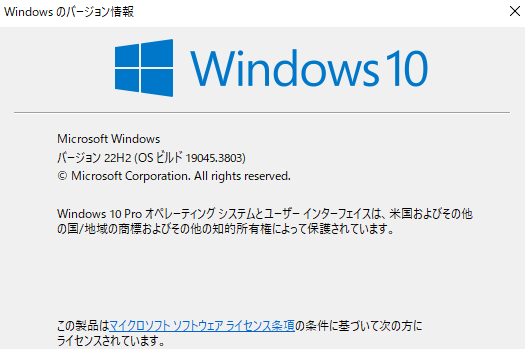
Windows 8.1からWindows 10へ無料でアップグレードするために必要なもの
・アップデートしたいパソコン
・インターネット環境
以下、あった方がいい物
・事前バックアップ用のHDDかSSDかUSBメモリ(後述します。)
・基本的にインターネットに接続できる状態のパソコンが必要です。ネット環境をお持ちでない方は、お近くのネットカフェもしくはWiFiが使える場所、または知人に頼んでネット環境を貸していただくのが良いでしょう。
それでは、必要なものを揃えていきましょう。
まずはアップデート失敗に備えてデータのバックアップ(保存/退避)をしておく。
アップデートとはパソコンに負担のかかる作業になるため、古いパソコンは負荷に耐えられず、アップデート中に故障して
データが消失してしまう恐れがあります。データが消えるということは、思い出の写真や仕事の大切な資料等が消えてしまい、復元も難しくなる場合があります。データが消えてしまった場合、復元業者に復元を依頼すると3万円程の費用がかかる場合が殆どです。また、復元出来るとも限りません。そのため、万が一に備えて、事前に大切なデータはバックアップを取っておきましょう。
バックアップを取るためには「外付けハードディスクドライブ」が必要となります。ハードディスクドライブの事を略して「HDD(エイチディーディー)」と呼びます。ちなみに、外付けとか外付けハードとか呼ぶ方が多いです。
そんなハードディスク、いろんなメーカーが出してます。当サイトのオススメはこちらです。
HDDメーカーで有名なウェスタンデジタル社製の製品です。私もウェスタンデジタル製のHDDばかり購入しております。
↓2TB
容量は2TBあります。ちなみにWindows8の時代のパソコンの容量は2TB未満のものがほとんどですので、基本的にこれで足ります。
写真を数万枚、あるいは動画を何百本も入れてる方は足りない場合がありますので、下記の大容量をオススメします。
USBメモリの保存するという選択肢もありますが、USBメモリは性質上、長期保存に適さないので当サイトでは推奨しておりません。
HDDより耐久性が低いと言うことですね。また、壊れた際に復元出来る見込みも低いです。
あなたのデータが収まるサイズであれば、容量はもっと小さくても構いません。
Windows10へのアップデート方法は実は簡単、無料ダウンロードしてアップデートするだけ。
まず、下記サイトにアクセスします。
Windows 10 のダウンロード ←Windows10無料ダウンロードできます。MicroSoft公式サイトなので安全です。
ちなみに、Windows11はこちら
開いたら、
「今すぐアップデート」をクリックします。
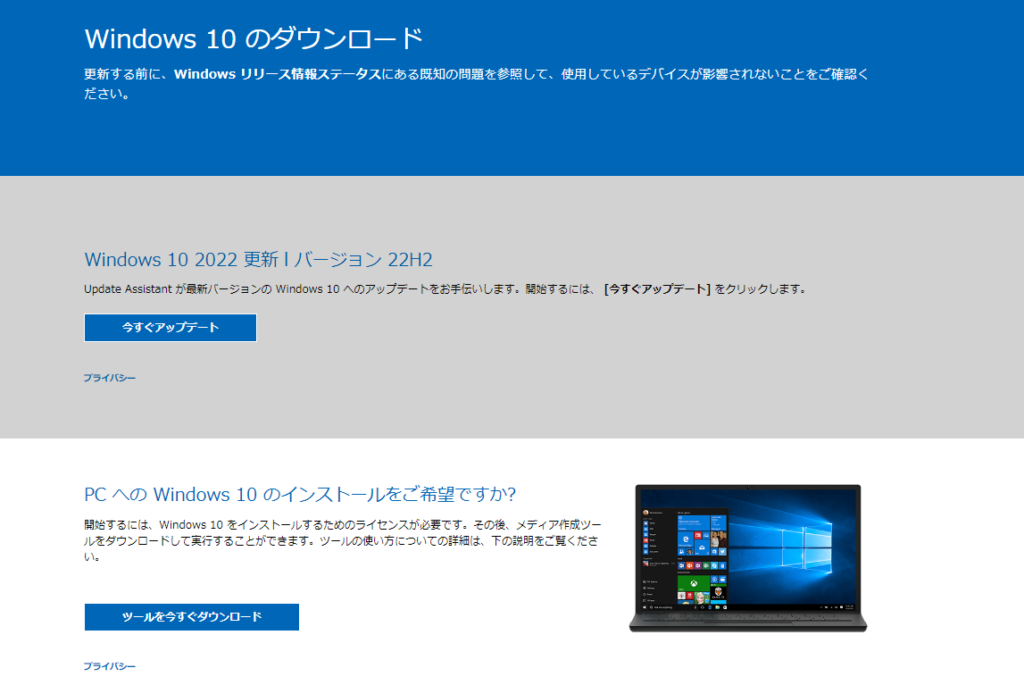
クリックするとアップデートプログラムがダウンロードされます。
パソコンのダウンロードフォルダを開いて、ダウンロードしたプログラムを起動してください。
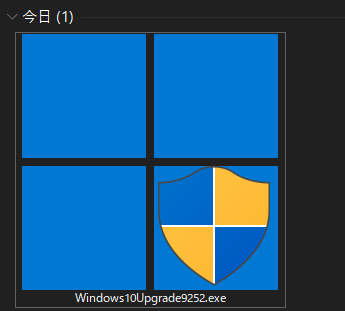
↑このような見た目のアイコンです。
起動するとWindows10に更新する画面が出てくるので、画面の指示に従って進めてください。
時間が掛かりますが、何度かパソコンが再起動してシステムがWindows10に置き換わったら作業完了です。
意外とあっけないのです。
読み飛ばしてOKです。公式サイトに書かれている手順をこちらに引用しておきます。
このツールを使用して、この PC を Windows 10 にアップグレードする (クリックして、詳細情報の表示と非表示を切り替えます)
次のような場合に、この手順を使用してください。
- Windows 10 をインストールするライセンスをお持ちで、Windows 7 または Windows 8.1 からこの PC をアップグレードしています。
- Windows 10 のライセンス認証が完了した PC で、Windows 10 を再インストールする必要がある。
Windows XP または Windows Vista を実行している PC に Windows 10 をインストールする場合、または別の PC に Windows 10 をインストールするためにインストール メディアを作成する必要がある場合は、下の「このツールを使用して、別の PC に Windows 10 をインストールするためにインストール メディア (USB フラッシュ ドライブ、DVD、または ISO ファイル) を作成する」セクションを参照してください。
注: Windows 10 をインストールする前に、PC が Windows 10 のシステム要件を満たしていることを確認してください。また、最新のドライバーやハードウェアの互換性に関する追加情報について、PC 製造元の Web サイトを参照することをお勧めします。
- [ツールのダウンロード] を選択し、[実行] を選択します。このツールは、管理者として実行する必要があります。
- [ライセンス条項] ページで、ライセンス条項に同意する場合は、[同意する] を選択します。
- [何を行いますか?] ページで、[この PC を今すぐアップグレードする] を選択し、[次へ] を選択します。
- ダウンロードしてインストールした後、このツールを使用して、Windows 10 を手順を追って PC にセットアップすることができます。Windows 10 を選択した場合、Enterprise エディション以外のすべての Windows 10 を利用できます。 Enterprise エディションの詳細については、[ボリューム ライセンス サービス センター] にアクセスしてください。
- Windows 10 をインストールするライセンスをお持ちでなく、Windows 10 にまだアップグレードしていない場合は、こちらから購入することができます。 https://www.microsoft.com/ja-jp/windows/get-windows-10.
- この PC を以前 Windows 10 にアップグレードしたことがあり、再インストールしようとしている場合は、プロダクト キーを入力する必要はありません。Windows 10 は、デジタル ライセンスを使用して、後で自動的にライセンス認証されます。
- Windows 10 をインストールする準備ができたら、選択内容とアップグレード中に保持される項目が、確認のために表示されます。[個人用ファイルとアプリを引き継ぐ]、[個人用ファイルのみを引き継ぐ]、[なし] の設定を変更するには、[引き継ぐものを変更] を選択します。
- 作業内容を保存し、開いているアプリやファイルを閉じます。準備ができたら、[インストール] を選択します。
- Windows 10 のインストールにはしばらく時間がかかり、PC が数回再起動する場合があります。PC の電源を切らないでください。
ライセンスキーを持っていない、あるいはライセンス認証が通らない場合
こちらは繰り返しとなりますが、正規ライセンスを購入する必要があります。
正規ライセンスキーが入っているパッケージはこちら↓
ホームとプロの2種類がありますので、お間違えの内容にご注意くださいませ。
このパッケージの中にライセンスキーが入っておりますので、そちらを入力することでWindows10が有効化されます。
中に入ってるUSBは使いません。(OSを1から自分でクリーンインストールする方向けのアイテムなので、すでにOSが入ってる方は入れる必要がありません。)
ライセンス認証の通し方をご説明します。簡単です。
Windows10の左下の入力画面に↓(入力画面)
ライセンスと入力してください。

入力したらこうなります↓
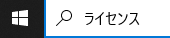
1番上に出てくるライセンス認証の設定を開きます↓下図
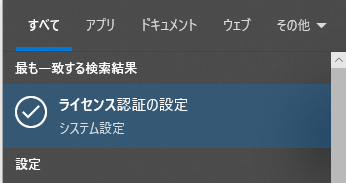
プロダクトキーの変更をクリックします。
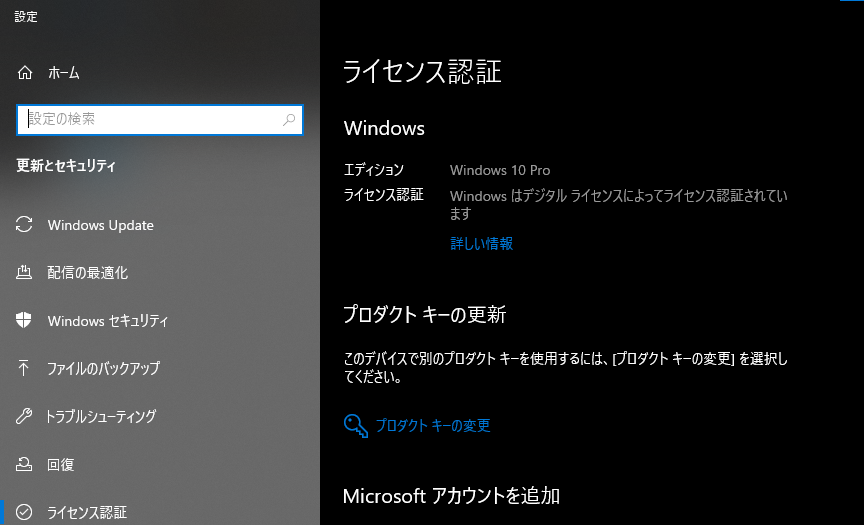
この画面にAmazonで購入したプロダクトキーを入力して次へ進んだらライセンス認証が完了し、無事にWindows10を使うことができます。

お疲れ様でした!
ご存知でしたか?Windows10は今は使えますが2025年10月にサポート終了します。
Windows 10 は 2025 年 10 月 14 日にサポート終了となります。
それならWindows 11 にすればいいと思うかも知れませんが、実は2018年以前に製造されたパソコンはWindows11の要件を満たしていないため
残念ながらWindows11にできないのです。
物持ちの良いあなたが長らく使って来られたパソコンも、いよいよ買い替えの時期が差し迫っています。
もちろん、インターネットに繋がずに「オフライン」で運用するのであれば、そのまま使って頂いて構いません。
ですが、オンラインで使うのであれば、ウイルスに感染するリスクも高まりますので、
情報漏洩の恐れも出てきます。
その時が来るまでに事前にゆっくりと準備を進めていきましょう。
この記事の序盤に書いてあったバックアップ方法で、必要なデータをコピーしていきましょう。
コピーが終われば、新しいパソコンに接続することで、必要なデータを元に戻すことができます。
安く、買い替えを検討している方は下記も御覧ください。
Amazonで買える安い中古の整備品(日本の中小企業の整備品)
この商品はAmazon整備済み品です。この商品は「非常に良い状態」です。画面と本体には、30センチ離れたところから見ても外観上の損傷は見られません。新品同様の再生品、出品者による180日の返品保証付き。
- Amazon認定出品者による検査、テスト、クリーニングが済んだ再生品、中古品、展示品、開封品 です。
- この商品は「非常に良い状態」です。画面と本体には、30センチ離れたところから見ても外観上の損傷は見られません。
- バッテリー付きの商品は、新品の80%を超えるバッテリー容量で提供されます。
- 付属品は純正品ではない場合がありますが、互換性があり問題なく機能します。商品は一般的な箱でのご提供となる場合があります。
- ご満足いただけない場合は、購入から180日の保証期間内であればAmazon認定出品者より交換または返金が受けられます。
Windows10を搭載した中古パソコンという選択肢もあります。
Windows10を使いたいけれども、新品を買うまでの予算は出せない。
めったにパソコンは使わないから安いパソコンで十分という方は、
中古のパソコンを買うという選択肢もあります。
下記サイトでは中古の安いパソコンも販売されております。
一度ご覧になってはいかがでしょうか。
■■各種メディア広告でお馴染みの【パソコン市場】■■
販売数で日本1位の受賞歴あり!
創業19年目のパソコン専門店です!
購入前のご相談から購入後のご質問まで対応するコールセンターを完備!
オンラインショップでお待ちしております!【パソコン市場からのメッセージ】
パソコン市場でWindows10や11の入った中古パソコンを見てみる。
パソコンの処分でお困りの方へ。
不要になったパソコンを処分する方法をご紹介します。
要らなくなったパソコンを処分するには、下記業者がオススメです。
リネットジャパンは国から認定を受けた回収業者です。
安心して廃棄を依頼できます。
下記リンクからパソコンの廃棄をお願いできます。
Windows11で何ができるのか分からない方へ、参考書もおすすめです。
そもそもWindows11で何ができるのか分からないという方は、参考書に目を通してみるのも良いかもしれません。
最後に
最後までご覧いただきありがとうございました。
今後最新情報が分かり次第、追記更新していきたいと思います。
当ブログはまだ開設されたばかりで、私が個人で執筆しております。
今後はパソコン初心者向けの記事を掲載していく予定ですので、もしよろしければお気に入り登録(ブックマーク)
をしていただけると大変励みになります。
また、パソコンについて初歩的なことでも、何か分からないことがあれば、
下のコメント欄からコメントしていただければ、可能な限りお返事いたします。
例えば、買い替えの相談等も承ります。
お時間を頂く場合もありますが、目を通しますので、よろしくお願いいたします。
さらには、当ブログで書いて欲しいことや教えてほしいことがあれば、
記事にして公開しようと考えていますので、そういったご要望等もお気軽にお申し付けください。
それでは今回はこのあたりで失礼いたします。
ありがとうございました。

